Niniejszy samouczek przedstawia podstawowe funkcje programu SuperTacho. Zachęcamy do korzystania z niego. Program SuperTacho ma szereg możliwości, które nie zostały tutaj przedstawione. Aby poznać wszystkie możliwości programu zachęcamy do zakupu wdrożenia. Nasi eksperci na miejscu pokażą i skonfigurują Państwu wszystkie niezbędne funkcje programu SuperTacho.

Aby zacząć pracę z programem, należy zaimportować pliki do programu SuperTacho.
Jeżeli nie dysponują Państwo plikami, a wszystkie dane są uzupełniane ręcznie, proszę przejść do sekcji Ręczne uzupełnianie.
Klikając w pozycję Import przejdziemy do menu wyboru importu plików.

Metody importu

Import – Karta kierowcy/dane z tachografu
Klikamy w odpowiednią ikonę, wybieramy odpowiedni plik i importujemy do programu SuperTacho.

Po zaczytaniu wielu plików z karty kierowcy pokazuje nam się widok kierowców. Możemy teraz wybrać, których chcemy zaczytać ![]() , a których chcemy przerzucić do ignorowanych
, a których chcemy przerzucić do ignorowanych ![]() . Możemy też zaznaczyć kilku kierowców (pusty kwadracik przy kierowcy) lub wszystkich kierowców pusty kwadracik w nagłówku.
. Możemy też zaznaczyć kilku kierowców (pusty kwadracik przy kierowcy) lub wszystkich kierowców pusty kwadracik w nagłówku.
Po zaczytaniu kierowców przechodzimy do pojazdów, gdzie procedura dodawania jest analogiczna do kierowców.

Po wybraniu kierowców i pojazdów zatwierdzamy całą czynność przyciskiem ![]() dane zostaną zapisane do bazy, lub przyciskiem
dane zostaną zapisane do bazy, lub przyciskiem ![]() aby anulować operację.
aby anulować operację.

Jeżeli mają Państwo pliki GPSu, należy je dodać po imporcie i zatwierdzeniu kierowców. Jeśli Państwa GPS nie współpracuję z naszym programem, proszę o kontakt z działem serwisu, wspólnie znajdziemy rozwiązanie tego problemu.
Import Tarczki
Program SuperTacho pozwala na zaczytanie zeskanowanej już tarczki oraz skanowanie prosto do programu (aby zeskanować tarczkę należy pod nią nałożyć czarne tło, np. kartkę, i ustawić rozdzielczość co najmniej 300 dpi.

Po zaczytaniu tarczek pojawią się nam na liście. Należy wybrać kierowcę oraz pojazd.

Zapisujemy używają przycisku ![]() – identycznie jak przypadku danych z plików
– identycznie jak przypadku danych z plików
Tarczki teraz pokazują się na liście. Po kliknięciu x2 na tarczce, możemy zacząć na niej pracę.

Aby zaznaczyć interesujące nas obszary, należy na końcu aktywności kliknąć i trzymać suwak i przesunąć go w odpowiednie miejsce. Każda aktywność ma swoje suwaki i możemy nimi dowolnie manipulować. Po kliknięciu PPM na aktywność, możemy z listy menu wybrać odpowiednie zdarzenie.

Z lewej strony tarczki mamy listę aktywności, dane tarczki oraz jej ewentualne błędy (po rozwinięciu klikając w strzałkę). Możemy wybrać kierowcę, datę, liczbę kilometrów lub dodać aktywność w załodze. Z prawej strony tego wykresu widzimy pełny czas aktywności kierowcy wraz z podziałem czynności.

Po zapisaniu tarczki jej aktywności pokazują się w panelu Kierowcy.
Po zaczytaniu wszystkich danych przechodzimy do menu głównego (![]() ), a następnie klikamy w ikonę Kierowcy.
), a następnie klikamy w ikonę Kierowcy.


W zakładce Dane po zaimportowaniu kierowców pokażą się oni na liście z lewej strony. Kierowcy należy dodać umowę oraz wpisać odpowiednie stawki.
Dodawanie nowej umowy

Klikając na ikonę z plusem pokaże nam się panel dodawania umowy.

Zakres dat od / do – jeśli umowa jest bezterminowa pozostawiamy puste pole daty końcowej.
Następnie wybieramy odpowiedni system zatrudnienia, wymiar etatu oraz stawkę miesięczną.

Poprawne ustawienie wszystkich parametrów umowy jest wymagane do prawidłowego wyliczania składników wynagrodzenia. Program SuperTacho w pierwszej kolejności nalicza składniki czasowe (godziny pracy, nadgodziny, dodatki nocne, dyżury). Wygenerowana tabela ewidencji czasu pracy i składników godzinowych jest w kolejnym kroku wyliczana z uwzględnieniem stawek, które wpisaliśmy. W szczególnych wypadkach można pominąć uzupełnienie kwoty zatrudnienia.
Program SuperTacho odpowiednio weryfikuje składniki i w przypadku obniżonej stawki poniżej minimalnego wynagrodzenie uwzględni odpowiednie składniki do wyrównania.
W opcji umowy definiuje się również parametry zaszeregowania kierowcy do płac minimalnych UE.
Istnieje możliwość dodania grupowej umowy lub aneksu dla wszystkich pracowników.
Zakładka aktywności
W tej zakładce widzimy aktywności kierowców z podziałem na widok dzienny, tygodniowy, miesięczny raz roczny.
![]()
Możemy również porównać aktywności kierowców oraz ich pojazdów klikając w ikonę z dwoma ludzikami.
Przy każdym widoku możemy kliknąć ikonę w prawym górnym rogu aby podejrzeć legendę.

Strzałki na widoku dziennym pozwalają nam się poruszać po zakresie przesuwając go kolejno o godzinę < > i dzień << >> i o tydzień <<< >>>.
![]()
Widok dzienny
Najbardziej szczegółowy widok aktywności wraz z listą zdarzeń i licznikami pojazdu.

Wizualizacja aktywności wraz z rozpoznanymi przerwami oraz zaznaczeniem wpisów manualnych i braku danych o aktywnościach [ „?” ].
Na widoku dziennym można dodawać aktywności oraz modyfikować istniejące dane. Operacje edycji/dodawania/ zamiany wywołuje się prawym klawiszem myszy na wykresie zdarzeń lub na liście aktywności.

Załóżmy, że kierowca się pomylił i zamiast zaznaczyć w tachografie odpoczynek, wybrał pracę. Wtedy klikamy na zakres który chcemy zmienić PPM i wybieramy odpoczynek. Wpis manualny w programie będzie zakreskowany ukośnymi liniami koloru białego. Jeśli z powodu takiego błędu program pokazywał nam naruszenie, po poprawie naruszenia już nie będzie.
Zdarzenia na wykresie można również modyfikować poprzez przeciąganie krawędzi danego bloku aktywności:

Dla analizy dokładnej, weryfikacji zdarzeń na wykresie można zaznaczyć wybrany okres i sprawdzić sumę poszczególnych aktywności w tym zaznaczeniu klikając LPM na początku oraz na końcu zakresu:

Widok tygodniowy
Na tym widoku widać kilka dni aktywności. Pod prawym klawiszem myszy dostępne są podobne funkcje jak w widoku dziennym – dodawanie, modyfikacja, zaznaczanie okresu, wystawianie zaświadczeń.
Widok ułatwia analizowanie naruszeń powstających na przełomie dni lub dotyczących dłuższego okresu, np. dwóch tygodni. Wszystkie naruszenia są zaznaczone nad aktywnościami poziomą kreską. Po najechaniu na kreskę pokaże się informacja czego dotyczy naruszenie.

Widok miesięczny
Widok przydatny do analizy odpoczynków tygodniowych. Aktywności pokazane są z podziałem na dwutygodniowe okresy:

Widok roczny
Najbardziej podstawowy widok do kontroli kompletności danych i nawigowania po zapisanych aktywnościach. Podwójne kliknięcie w dany dzień przeniesie nas do podglądu (widoku) tygodniowego – gdzie widać szczegółowy wykres aktywności w poszczególnych dniach.
Widok roczny – dostępność danych, umowy

Widok roczny – pokaż/ukryj naruszenia, adnotacje, pobieranie danych, dane GPS, podróże służbowe
Po kliknięciu w przycisk w prawym górnym rogu programu, pokaże się legenda:


Włączenie przycisków informacji dodatkowych pozwala wyświetlić na kalendarzu informacje o naruszeniach, źródle aktywności częściowej (karta kierowca / pojazd) oraz znacznika terminu pobrania danych.

- wolne (bez ramki) – jest informacja o odpoczynku w tym dniu, zarejestrowana na tachografie (karcie kierowcy)
- ramka wokół takiego dnia oznacza wystawione w takim dniu zaświadczenie o nieprowadzeniu pojazdu – dzień z wystawionym zaświadczeniem, ale z informacjami o aktywnościach innych niż odpoczynek.
- czerwona kropka – w tym dniu wystąpiły naruszenia
- znacznik pobierania danych (z karty kierowcy)
Na kalendarzu rocznym wprowadzamy, po zaznaczeniu wybranych dni, zmiany które nas interesują. Należy kliknąć na wybranym obszarze (lub jednym dniu) PPM. Po kliknięciu pokaże nam się szeroki wybór możliwości.

Menu kontekstowe w widoku rocznym
Można ustawić typ dnia: Urlop, Chorobowe lub inne z listy najczęściej używanych. Dodatkowo w opcji Więcej… są dodatkowe typy dnia.
Zaznaczając jeden dzień lub kilka (okres) i wybierając opcję Generuj zaświadczenie możemy wygenerować formularz z dopasowanym wymaganym okresem zaświadczenia. Zaznaczenie większego okresu dat spowoduje wygenerowanie wielu osobnych zaświadczeń na okresy faktycznego braku danych.
Opcja przywróć typ domyślny spowoduje przywrócenie danych do pierwotnego stanu (tego z karty kierowcy)
Opcja przywróć oryginalne dane z karty czyście wszelkie modyfikacje i wystawione zaświadczenia wskazanego dnia.
Generowanie zaświadczenia


Należy pamiętać, aby w wierszu Kierowca wybrać odpowiednie zdarzenie dla danego dnia.

Pasek akcji (6) pozwala wydrukować widok roczny, wyświetlić wystawione zaświadczenia oraz zapisywać dane po modyfikacjach na widoku rocznym.

Widok porównawczy
Widok umożliwiający porównywanie podobnych dni lub zapisów z tachografu z zapisami na karcie kierowcy w celu identyfikacji zdarzeń jazdy bez karty. Można również porównać z aktywnościami na pojazdach.

Ewidencja
Przy przeliczaniu ewidencji ważny jest wybór kierowcy, poprawnego miesiąca w prawym górnym rogu oraz kliknięciu przycisku przelicz ![]() za każdym razem gdy zmieniamy jakieś parametry.
za każdym razem gdy zmieniamy jakieś parametry.

Aby sprawdzić, ile musimy wypłacić kierowcy za dany miesiąc, należy kliknąć przycisk podgląd kwot ![]() .
.

Jeżeli chcemy wydrukować szczegółowe rozliczenie wraz z kartą pracy klikamy na ikonę drukarki ![]() (wcześniej ikona się nie pojawiła, ponieważ ewidencja nie została przeliczona). Po kliknięciu pokazuje się szczegółowe rozliczenie całego miesiąca wraz z informacją o dyżurach, nadgodzinach, czasie pracy. Na końcu dokumentu są miejsca na podpis dla wystawiających i dla kierowcy. Ten dokument możemy również zapisać w postaci PDF’a lub Excela.
(wcześniej ikona się nie pojawiła, ponieważ ewidencja nie została przeliczona). Po kliknięciu pokazuje się szczegółowe rozliczenie całego miesiąca wraz z informacją o dyżurach, nadgodzinach, czasie pracy. Na końcu dokumentu są miejsca na podpis dla wystawiających i dla kierowcy. Ten dokument możemy również zapisać w postaci PDF’a lub Excela.
DELEGACJE
Zanim zaczniemy wyliczać delegację warto włączyć stawki minimalne w danym kraju. Jeżeli macie państwo swoje stawki również można je zmienić.
W menu głównym naszego programu wybieramy Ustawienia, następnie Delegacje i drugą opcją do zmiany jest
„Ustawiaj Wiele Państw docelowych przy wielokrotnej zmianie kraju” – zmieniamy opcję na Tak.

Zmiana stawek delegacji znajduje się pod ustawieniami Delegacji. Możemy tam edytować podane kwoty klikając na nie, lub dodać swoje.
Włączenie stawki minimalnej w danym kraju:
Klikamy w ustawienie Płaca Minimalna PL/EU i z dostępnych państw rozwijamy to, które nas interesuje i zaznaczamy przeliczanie. W ten sposób postępujemy ze wszystkimi państwami w których chcemy przeliczać stawki minimalne.

Zapisujemy ustawienia, wracamy do menu głównego, wybieramy Kierowców i przechodzimy w zakładkę Delegacje.
Wybieramy z kalendarza zakres który nas interesuje oraz kierowcę, któremu chcemy wyliczyć delegację. Następnie klikamy na ikonę z plusem ![]() , aby dodać nową delegację. Po kliknięciu na plusik, pobierze się kurs walut z pierwszego wybranego na kalendarzu dniu. Aby pobrać kurs waluty dla tej delegacji z innego terminu, wystarczy wybrać odpowiednią datę w lewym górnym rogu. Jest tam również informacja o kraju docelowym danej delegacji.
, aby dodać nową delegację. Po kliknięciu na plusik, pobierze się kurs walut z pierwszego wybranego na kalendarzu dniu. Aby pobrać kurs waluty dla tej delegacji z innego terminu, wystarczy wybrać odpowiednią datę w lewym górnym rogu. Jest tam również informacja o kraju docelowym danej delegacji.

Jeżeli nie mamy kraju docelowego i chcemy przeliczania stawek po kraju w którym jest nasz kierowca, z listy krajów należy wybrać (na samym końcu) Wiele Krajów Docelowych.
Aby wyliczyć delegację należy na zakresie aktywności kliknąć PPM i wybrać z listy menu Początek. Możemy wybrać odpowiednią godzinę oraz informacyjnie wpis nazwę miejscowości. Ikona początku delegacji wygląda następująco.


Następnie klikamy PPM na końcu wyjazdu naszego kierowcy i z listy menu wybieramy Koniec. Ikona wygląda następująco.

Delegację mamy zamkniętą, teraz możemy dodać przekroczenia krajów. (jeśli posiadają Państwo pliki z GPSu można je zaimportować, przekroczenia granic uzupełnią się automatycznie, a my nic już nie musimy robić, więcej na ten temat TUTAJ).
Przekroczenia krajów wstawiamy tak samo jak samą delegację – poprzez kliknięcie PPM na zakresie aktywności i wybór odpowiedniej pozycji, w tym przypadku będzie to Zmiana kraju.

Ustawiamy godzinę przekroczenia granicy oraz kraj. Jeżeli nasz pojazd tylko przejeżdża przez kraj, możemy zaznaczyć opcję Tranzyt.

Po ustawieniu godziny wjazdu oraz wyjazdu z kraju, możemy przejść do wyliczeń delegacji.
WAŻNE: Aby dieta naliczyła się prawidłowo, należy pamiętać o powrocie do kraju, gdzie jest siedziba firmy.

Klikając w Diety zobaczymy kwoty, które musimy wypłacić naszemu kierowcy za pracę w danym kraju.
Jeżeli zapewniamy nocleg kierowcy, możemy w zakładce Noclegi go usunąć klikając z prawej strony noclegu na ikonę kosza.
W przypadku kiedy kierowca z jakiegoś niespodziewanego powodu musiał zapłacić coś z własnej kieszeni możemy dodać rachunek i on także będzie wzięty pod uwagę w wyliczeniu należności. Podobnie jest z zaliczką. Wyżywienie pozwala nam zaznaczyć posiłki za które kierowca może mieć zwrot kosztów. Gdy już uzupełnimy wszystkie dane, możemy kliknąć na Podsumowanie.

Następnie zapisujemy delegację ![]() .
.
Po zapisaniu pojawi nam się lista delegacji. Po najechaniu na delegacje pokaże się kilka możliwości działań. Drukowanie szczegółowe, drukowanie zestawienia podróży służbowych, edycja delegacji oraz usunięcie.

Po kliknięciu na drukowanie szczegółowe pokaże się kompleksowy dokument ze wszystkimi informacjami o delegacji, również z dodatkowymi rachunkami i zaliczkami. Na ostatniej stronie mamy miejsca do podpisu dla wszystkich zainteresowanych stron.

Naruszenia
Wybieramy kierowcę oraz okres który chcemy przeanalizować. Możemy zaznaczyć wielu kierowców, jednakże należy pamiętać o każdorazowym przeliczeniu naszych naruszeń klikając w prawym dolnym rogu tabelki.
Po ujawnieniu naruszeń możemy sprawdzić czego dotyczą. Pod tabelką pokazuje się wykres aktywności. Kliknięcie x2 na danym naruszeniu przeniesie nas do podglądu aktywności tygodniowej. Na wykresie każde naruszenie jest zaznaczone poziomą kreską nad aktywnościami kierowcy – każdy kolor kreski to inny typ naruszenia.

Jeżeli zdarzy się tak, że naruszenie jest ewidentnym błędem kierowcy wynikającym ze złego użycia selektora (np. kierowca był w opcji Praca przez 43 godziny, gdzie wiemy, że odpoczywał), możemy na kracie aktywności zmienić zdarzenie klikając PPM i wybierając zmień zdarzenie.

Po zapisaniu zmiany na odpoczynek naruszenie zniknie, a pole aktywności będzie zakreskowane na biało – oznacza to wpis manualny w programie.

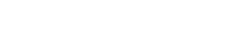

Zostaw komentarz?
Musisz być zalogowany, aby opublikować komentarz.